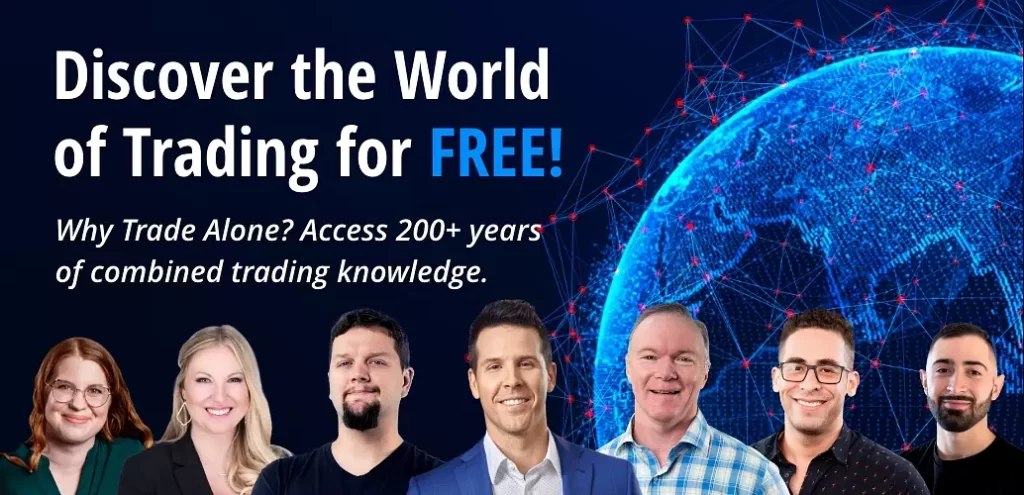How to Trade Stocks
Video Guide on Placing a Stock Trade
There’s a lot that goes into learning how to trade stocks. For example, do you have a trading plan? What is the time frame you’ll trade? Will you trade low volume stocks or just big cap stocks? What indicators will you use? But before even creating a trading plan, you need to know how to execute a stock trade. Read on for how to trade stocks in ThinkorSwim.
To begin placing your first stock trade, what you’ll do is right-click your mouse on the chart of the name you wish to trade (in our case it will be $AAPL).
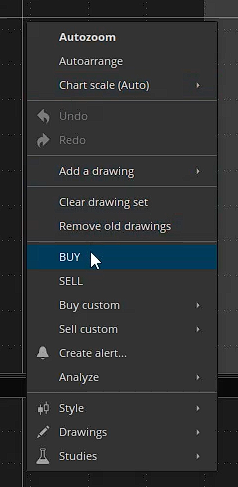
You will navigate on the pop-up menu to where it says “BUY” and upon clicking that it should populate an order confirmation window for you. Click “edit.”
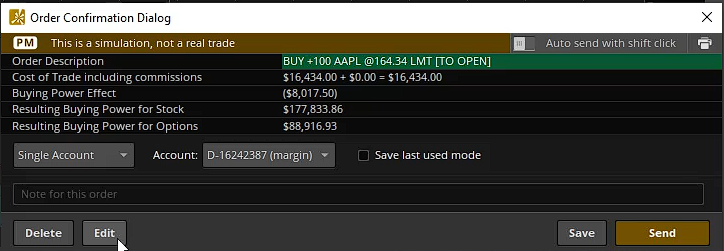
This will cue up the order window at the bottom of the screen. ** Make sure to adjust your quantity to your desired size. Most likely it will start with a default of 100 shares, and that could possibly be an inappropriate position size for you. **
As far as the order type goes, we do a limit order in the video. The reason for using a limit order is that it protects you from paying more than desired on the particular trade. If we were to use a market order, the ideal scenario is we get filled within the bid and the ask, but oftentimes (especially in volatility) you can get a really bad fill that diminishes the risk/reward of the trade upon entry.

An additional aspect of the order that I wanted to go deeper into was the expiration of the order itself. This is a bit more prevalent in stock trading, especially if you’re looking for longer time frame positions.
- DAY: The order you send will be valid until the end of the day, during market hours.
- GTC: Stands for “Good Till Canceled” and will keep the order valid until you either cancel it, or its entry criteria is met during market hours.
- EXT: The order will be valid in the premarket and after-hours session for that day, but not during market hours.
- GTC_EXT: This order will be valid for premarket, market hours, and the after-market session until the order is filled or you go ahead and cancel it.
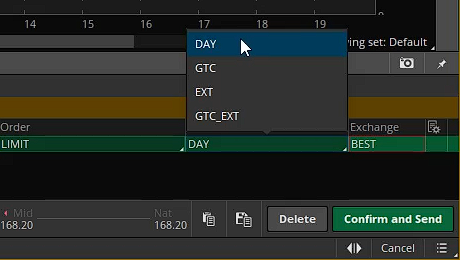
Upon clicking “Confirm and Send” an order window will open similar to the one below. After reviewing the order, you can go ahead and click send!
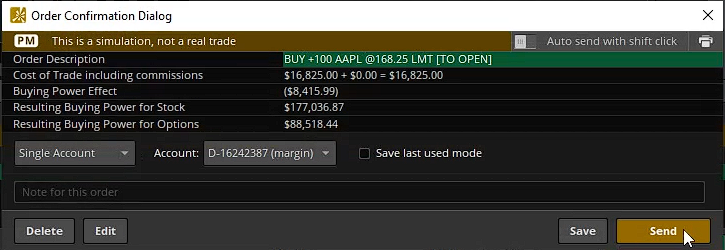
To view your position, navigate your way over to the “Monitor” tab. This will be found in the top left corner of your screen.
This will show you your open position on the trade, your profit, and loss on a particular day, as well as the true profit and loss since you opened the trade.

Now we’ll circle back around and do a closing order for our position!
Similar to how we placed the buy order, you will right-click on the chart and click on “SELL.” Upon clicking that it should populate an order confirmation window for you. Click “edit.”

Following the steps above, make sure that your desired quantity is cued up!
- Upon reviewing the trade, click “Confirm and Send.”
- This will pop up that same order review window we had when we were buying the stock, and now all we need to do is click send.
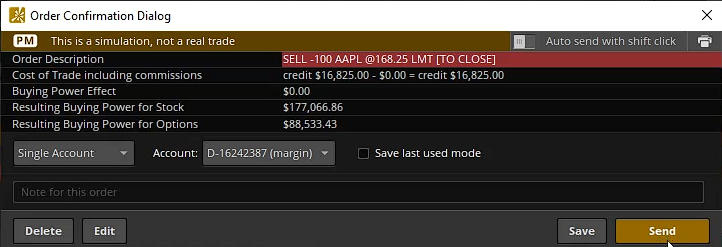
Congratulations on your first stock trade! Here’s an article on how TG Watkins chooses his stock trades.